TeleRecMail概要

|
TeleRecMailは、webカメラの映像を使用し 動作を検知した際に動画ファイルをメール送信するアプリケーションです。
注意)当社の製品はダウンロード販売のみとなります。
ダウンロード販売は、ライセンスキーのみの販売となりますので、 製品パッケージおよび製品CD-ROMや製本されたマニュアルは お手元には届きませんのであらかじめご了承ください。 |
使用の際の注意
|
メールの送信につきましては、ご利用のプロバイダにより制限されている場合がございます。 本ソフトを使用しサイズの大きいファイルを連続して送信し、 帯域を圧迫するとプロバイダーより注意を受ける可能性がありますので使用の際はプロバイダーの利用規約に従ってください。 録画した動画ファイル添付の際にファイルサイズが大きすぎるとメール送信に失敗する場合がございますのであらかじめご了承ください。 |
圧縮コーデックについて
|
TeleRecMailではWindowsにインストールされているDirectShow対応の圧縮コーデックを利用して 動画ファイルを圧縮しながらファイルサイズを小さくして保存することが可能です。 あらかじめ圧縮コーデックをインストールされた後TeleRecMailをご使用になることが必須です。 圧縮コーデックの設定についてはこちらのページをご参照ください。 コーデックの種類によっては正常に録画できないなどの不具合が起こる可能性がありますのであらかじめご了承ください。
|
 |
一例をもとに使用方法の手順をご紹介します。 Windows7で正常に動作しない場合は以下 「Windows7で正常に動作しない場合」をご参照ください。 動作確認に使用したカメラは 「ロジクール ウェブカムプロ 9000 QCAM-200SX」です。 QCAM-200SX撮影サンプル画像はこちら まずはじめに、WEBカメラとパソコンを接続し、 WEBカメラが動作することを確認してください。 WEBカメラが動作することが確認できたら telerecmail.exeよりアプリケーションを起動してください。 |
 画像を拡大 |
ライセンス登録が完了していない場合は 2回目以降の起動時にライセンス確認ウィンドウが表示されます。 ライセンス登録していなくても無料で30日間の試用が可能です。 ライセンスキーをお持ちの場合はライセンスキーを入力して登録ボタンを押してください。 ライセンスキーをお持ちで無い場合は登録しないで続けるボタンを押してください。 |
 画像を拡大 |
複数のWEBカメラが接続されている場合は 「デバイス選択ウィンドウ」が表示され、 どのカメラを使用するか選択してOKボタンを押してください。 設定例: Logicool Qcam Pro 9000 |
 画像を拡大 |
「プロパティウィンドウ」より録画する映像の大きさ等を選択してOKボタンを押してください。 設定例: 640x480 30fps PCのスペックや環境によって
映像サイズを大きくしたりフレームレート(1秒間に撮影する枚数)を多くしたりすると CPU使用率が100%になってしまいます。 映像サイズを「320x240」程度フレームレートを「10fps」程度に設定すると 負荷を減少させることが出来る場合があります。 |
 画像を拡大 |
「圧縮方法選択ウィンドウ」より圧縮方法を PCにインストールされている圧縮コーデックより選択してOKボタンを押してください。 設定例:DivX |
 画像を拡大 |
各圧縮コーデックの設定ウィンドウが表示されますので 仕様に沿って設定を行ってください。 画面はDivXを選択した場合のものです。 設定例: DivX、 1-パス、 780kbps |
 画像を拡大 |
録音デバイスの選択画面が表示されますので 録音の必要がある場合はデバイスを選択してください。 |
 画像を拡大 |
メール設定画面が表示されますのでお持ちのメールアカウントで すべての項目を埋めてください。 GmailでTeleRecMail用にアカウントを作成し以下のような設定をおすすめします。 POP3サーバ:pop.gmail.com POP3ポート:110 ユーザ名:あなたのユーザ名 パスワード:あなたのパスワード APOP認証:OFF SMTPサーバ:smtp.gmail.com SMTPポート:587 送信先メールアドレス:ユーザ名@gmail.com メール送信者名:ユーザ名 送信元メールアドレス:ユーザ名@gmail.com |
 画像を拡大 |
以上で設定は完了です。 動画を検知した場合に動画がメール送信されます。 PCのスペックにや環境によって
録画ファイル作成に時間がかかる場合があり、 数秒間の無録画部分が出来る場合がありますので あらかじめご了承ください。 |
 画像を拡大 |
実行ファイル「TeleRecMail.exe」を右クリックし、 メニューから「管理者権限で実行」を選択してください。 |
 画像を拡大 |
2回目以降の起動は通常通り 実行ファイル「TeleRecMail.exe」をダブルクリックするか 右クリックし、メニューから「開く」で起動できます。 セキュリティの警告ダイアログが表示される場合は 「このファイル開く前に常に警告する」のチェックを外すことで 次回以降表示されなくなります。 「TeleRecMail」の実行ファイル等を別の場所に移動させたりすると 再びエラーが出る可能性がありますので その際はもう一度同様の操作を行ってください。 |
※以上の操作でも正常に動作しない場合こちらの操作を行ってください。
- 終了方法
以下のいずれかの方法でTeleRecMailを終了させることが出来ます。
・アプリケーションウィンドウ右上「×」ボタンから終了
・タイトルバー右クリックメニューから「閉じる」を選択して終了
・タスクトレイのTeleRecMailアイコンを右クリックからメニューを表示して「終了」を選択して終了
- ウィンドウ表示方法
TeleRecMailはウィンドウを最小化するとタスクバーには表示されなくなります。
再度ウィンドウを表示させるにはタスクトレイ内のTeleRecMailアイコンを左クリックするか
タスクトレイのTeleRecMailアイコンを右クリックからメニューを表示して「表示」を選択してください。
- ウィンドウサイズ変更
・TeleRecMailのウィンドウサイズはフレームをドラッグすることにより自由に変更することが出来ます。
・キーボードの「1」「2」「3」キーを押下することにより
キャプチャ映像の元サイズの半分サイズ、等倍サイズ、2倍サイズに自動調整されます。
- フルスクリーンモード
以下のいずれかの操作をすることでTeleRecMailをフルスクリーンモードで動作させることが出来ます。
同様の操作でフルスクリーンモードを終了することも出来ます。
キャプチャ映像のサイズが大きい場合フルスクリーンモードに切り替わるのに時間がかかる場合があります。
・映像ウィンドウ上でダブルクリックをする
・アプリケーションウィンドウがアクティブな状態でキーボードの「ESC」「Enter」のいずれかを押下する
自動削除機能はハードディスクの容量をチェックして
古い録画ファイルから削除することで
一定以上の空き容量を常に確保するための機能です。
メニュー>設定>ファイル自動削除設定を選択
ファイル削除設定ダイアログが表示されますので
□空き容量をチェックして古い録画ファイルの自動削除を行う
にチェックを入れてOKボタンを押下することで自動削除機能が有効になります。
その際、確保空き容量の数値(ギガバイト単位)を設定することで
確保する容量を任意の数値に変更することも可能です。
古い録画ファイルから削除することで
一定以上の空き容量を常に確保するための機能です。
メニュー>設定>ファイル自動削除設定を選択
ファイル削除設定ダイアログが表示されますので
□空き容量をチェックして古い録画ファイルの自動削除を行う
にチェックを入れてOKボタンを押下することで自動削除機能が有効になります。
その際、確保空き容量の数値(ギガバイト単位)を設定することで
確保する容量を任意の数値に変更することも可能です。
| TeleRecMail version 1.00 (789KB) | 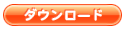 |
■試用期間中はライセンス入力画面が起動のたびに表示されます。
■試用期間中は画像にテレビジネスのテキスト広告が表示されます。
- 2011.08.05 ver. 1.00
公開開始
| CPU | Core2Duo 以上 以上推奨 |
| RAM | 512MB 以上推奨 |
| HD空き容量 | ファイル用の十分なスペースが必用。(最低10GB程度から) |
| OS | Windows2000・XP |
■TeleRecMail ライセンス

